दोस्तों इस post मे हम आपको बताने वाले है की mobile me pdf file kaise banaye, how to make pdf file in mobile. बढ़ते technology के समय मे information का तरीका भी बदल रहा है, अब वह समय नहीं रहा की एक-एक file या document को एक-एक करके भेजना पड़े. आप एक ही file मे अलग-अलग document को add कर उसे कहीं भी share कर सकते है, या अपने काम को आसान बनाने के लिए use कर सकते है.
और उसे आसान बनाता है पीडीएफ जी हाँ pdf एक ऐसा format है जिसमे आप text file, photos, document आदि का इस्तेमाल कर एक combine file में बदल सकते है. यानि एक ही जगह पर आपके सभी चीजे रहेंगे, यह information को आसान बनाने का एक बेहतर option है, जिसका use काफी जगह पर हो रहा है. तो आगे आपको बता रहे है pdf क्या है, pdf full form, और मोबाइल में पीडीएफ फाइल कैसे बनाये.
PDF क्या है ? PDF Full Form
पीडीऍफ़ का फुल फॉर्म - Portable Document File (पोर्टेबल डॉक्यूमेंट फाइल) है. यह एक ऐसा formate है जिसके जरिए हम अलग-अलग चीजे जैसे की word, image , या कोई documnet आदि को एक जगह add कर उसे portabale file मे बदल सकते है, जिसे पीडीएफ़ कहा जाता है. यह एक अच्छा माध्यम है अपने digital कार्य को आसान बनाने के लिए, मानलों आप कोई ऐसा कार्य करते है जिसमे photo को अलग भेजना पड़ता है, या कोई text है उसे अलग send करते है, और कोई document को अलग, तो ऐसे मे आपको ज्यादा मेहनत और भेजे हुए चीजों को याद रखने मे मुस्किल हो सकता है.
तो इसके लिए pdf एक accha method है आपके लिए इसमे आप अपने photo, text या other document को एक जगह add कर दे और उसे कही भी send करदे, pdf को भेजना भी काफी आसान है आप इसे internet के जरिए कही भी भेज सकते है, साथ ही offline भी भेज सकते है, और इसका इस्तेमाल mobile, computer, tablet जैसी किसी भी device पर use कर सकते है.
PDF File Kaise Banaye Mobile Se
PDF बनाने के लिए एक से अधिक तरीके है आप online , offline दोनों तरीके से बना सकते है, जिसके लिए mobile app का इस्तेमाल कर सकते है और website से भी बना सकते है, इन तरीको में text और image को add कर combine pdf बना सकते है, या photo से pdf बनाना चाहे तो वो भी बना सकते है. तो यहाँ हम एक एप के बारे मे बताने जा रहे है जिससे आप word plus image या only image को लेकर भी pdf बना सकते है,
App Name - Xodo PDF Reader & Editor
अगर आप word और image का इस्तेमाल एक जगह करना चाहते है, यानि photo + text pdf बनाना चाहते है, तो उसके लिए xodo pdf reader & editor app सबसे best app है, यहाँ पर फोटो और वर्ड के अलावा, केवल image वाला पीडीऍफ़ बनाना चाहे तो भी बना सकते है, इसके अलावा document pdf और webpage pdf भी बना सकते है.
Step - 1 तो सबसे पहले इस app को google play store पर जाकर download करले या फिर निचे दिए हुए link पर क्लिक करे.
Link - Xodo PDF Reader & Editor
Step - 2 तो app open करने पर पहले plus icon पर क्लिक करे फिर text + image pdf बनाने के लिए New PDF पर क्लिक करे.
Step - 3 Page Type - अब यहाँ पहले page कैसा चाहिए वो select करे, blank के लिए, पहले से select होगा, और line, grid चाहिए तो वो सेलेक्ट कर सकते है.
Document Title - यहाँ पर अपने document का नाम लिखे.
Page Size - Page size अपने हिसाब से select कर सकते है, नहीं करना तो जो पहले से है वो रहने दे.
Page Color - page का कलर यानि background color यहाँ से क्लिक कर सेलेक्ट कर सकते है, अगर white ही रखना है, तो वो पहले से select होगा.
Page Count - कितना पेज रखना है, वो यहाँ number enter करे, जैसे अगर 5 पर अपना document बनाना चाहते है, तो 5 enter करे.
इसके बाद ok पर क्लिक करे.
Step - 4 Select a Folder - यह से आप folder select कर सकते है जिस folder मे pdf को save करना है,
Step - 5 इसके बाद अपना पीडीएफ़ बनाने के लिए यहाँ ऊपर pencil icon होगा उसपर क्लिक करे.
Step - 6 अब pdf बनाने या उसे edit करने के लिए बहुत सारे ऊपर मे tools दिए होंगे जिसका इस्तेमाल कर अपने हिसाब से pdf बना सकते है और उसे customize कर सकते है, जैसे text और photo को लेकर pdf बनाना है तो उसके लिए किस tool का इस्तेमाल करना है और कैसे करना है उसके बारे मे आगे बता रहे है -
Word लिखने के लिए -
तो पेज के अंदर कही भी कोई भी text या word लिखना है तो उसके लिए ऊपर मे दिए गए टूल मे आपको T वाले icon पर क्लिक करना है, इसके बाद page मे कही भी click करे जिस जगह लिखना है, आप जब लिखना start करेंगे तो by defaul text का color red होगा,
तो text का कलर बदलने या उसका size बड़ा छोटा करने, या उसका font change करने जैसी कोई भी बदलाव के लिए, आपको T पर ही क्लिक करना होगा, जिसके बाद setting से आप text मे अपने हिसाब से changes कर सकते है.
लिखे हुए word को बड़ा, छोटा और page मे कही भी set और delete करने के लिए -
जैसे अगर आप कोई word लिख लिए है और उन सभी word को एक साथ page मे कही भी दूसरी जगह sift करना है, या उसका आकार बड़ा, छोटा करना है, या फिर delete करना है आदि के लिए, word पर क्लिक करे इसके बाद नीले कलर का घेरा आ जाएगा अब उसे finger से पकड़ कर यानि drag and drop कर कही भी page मे रख सकते है.
उसी तरह text को बड़ा छोटा करने के लिए जो नीला घेरा होगा उसमे left और right दोनों तरफ 3 dot होंगे, तो 3 dot मे जो बीच वाला dot होगा उसे पकड़ कर left right swipe करने पर वह बड़ा छोटा होने लगेगा.
उसी तरह लिखे हुए सभी शब्द को एक साथ delete करने के लिए, delete icon पर क्लिक करे, इसके अलावा color change करना या उसके साथ और शब्द जोड़ना हो तो सामने का 2 option होगा ऊसर क्लिक कर कर सकते है.
Photo Add करने के लिए -
Text के साथ photo add करना चाहते है तो उसके लिए tool baar में photo icon होगा उसपर क्लिक करे, इसके बाद gallery से किसी भी photo को select करे, इसके बाद वह photo के अंदर आ जाएगा जिसका आकार पहले छोटा होगा,
बड़ा करने के लिए पहले image पर क्लिक करे इसके बाद blue color line दिखाई देगा तो उसमे किसी भी dot को पकड़ कर left right swipe करने पर वह बड़ा छोटा होने लगेगा, और photo को delete करने के लिए image के ऊपर कुछ options दिखाई देंगे जिसमे delete icon पर क्लिक करना है.
अगले page मे जाने के लिए -
अगर आप एक से अधिक page create किए है, तो एक पेज का काम कर लिए है और अब दूसरे page मे जाना है तो उसके लिए, जो page open होगा उसे पकड़ कर left की ओर swipe करे इस तरह आप next page पर चले जाएंगे, जोकि नीचे मे भी show करेगा की आप कौन से page मे है, उसी तरह दूसरे page से पहले page पर आना है तो right मे swipe करे.
ये भी पढे :
● Dgilocker क्या है ? डिजिलॉकर Account कैसे बनाये | digilocker में document कैसे upload करे
● Gif kaise banate hai | gif full form | gif image download kaise kare
PDF को save कैसे करे -
अपने project, document का काम पूरा कर लिया है तो अब save करना है तो उसके लिए पहले back button press कर बाहर आ जाए यहाँ पर ऊपर मे three dot पर क्लिक करे, इसके बाद save a copy पर क्लिक करे,
फिर identical copy पर क्लिक करे, इसके folder select करने का option आएगा तो आप जिस फ़ोल्डर पर रखना चाहे वो ऊपर folder लिखा होगा उसपर क्लिक कर select कर सकते है, अब नीचे select पर क्लिक करे फिर ok पर क्लिक करे इस तरह वह pdf आपके phone मे save हो जाएगा. जिसे देखने के लिए आपको उसी folder मे जाना होगा जिसमे save किए है.
ये भी पढे :
● Internet Speed Meter Set कैसे करे Android Mobile में App और Without App के
● Google drive क्या है ? इसमें photos, videos, data file save कैसे करे
Social media पर share कैसे करे -
पीडीएफ़ जो आपने बनाया है उसे यही से भी share कर सकते है, उसके लिए ऊपर से share icon पर क्लिक करे, इसके बाद नीचे whatsapp, facebook, twitter, bluetooth, google drive का option दिखायी देगा जोभी आपके मोबाईल मे app होगा तो अब send करने के लिए उसपर क्लिक करदे.
Photo को pdf मे कैसे बदले | photo ko pdf kaise banaye
आप ऊपर बताए तरीकों से भी photo जो pdf मे बदल सकते है लेकिन direct photo को पीडीएफ़ मे convert करना है तो इस app मे उसका भी option दिया गया है.
Step - 1 तो home page से plus icon पर क्लिक कर pdf from image पर क्लिक करे.
Step - 2 इसके बाद gallery से कोई भी image पर क्लिक करे आप एक बार मे एक ही photo add कर सकते है, इसके बाद folder select करने का option आएगा तो आप चाहे तो select कर सकते है, जिसमे आपका pdf save होगा.
Step - 3 अब वह image यहाँ पे दिखायी देगा, अब इसके साथ और image add करना चाहते है, तो नीचे square dot-dot होगा उसपर क्लिक करे, फिर plus icon पर क्लिक करे और from image पर क्लिक कर कोई भी photo select करे, जो select होने के बाद ऊपर मे देख पाएंगे इसी तरह और iamge add कर सकते है.
इसके बाद जीतने भी photo add किए है उन्हे एक-एक कर क्लिक कर select करे, फिर three dot पर क्लिक करे, इसके बाद export पर क्लिक कर folder select करना हो तो कर सकते है, नहीं तो select पर क्लिक करे, फिर ok पर क्लिक करे अब वह आपके phone मे save हो जाएगा.
ये भी पढे :
● मोबाइल में पीडीएफ फाइल कैसे खोले | How to open PDF file in mobile
● Photo, image ke background ko blur(धुंधला) कैसे करे picsart mobile app se
● PDF File में Password कैसे डाले | how to set password for pdf file
तो इस तरह से आप xodo pdf reader and editor app से text plus photo pdf बना सकते है, या एक से अधिक image को लेकर और documnet का इस्तेमाल कर भी आसनी से पीडीएफ़ बना सकते है जोकि बहुत ही आसान है, अगर इसमे कही भी आपको कोई problem आती है तो हमे comment करके पुछ सकते है, और मोबाइल में पीडीएफ फाइल कैसे बनाये की यह जानकारी आपको अच्छा लगा हो तो इस post को social media पर share जरूर करे.







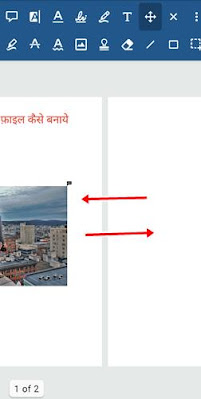
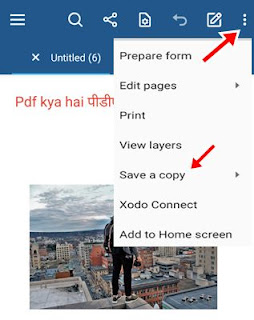



मैं आपकी वेबसाइट को बहुत ही ज्यादा पसंद करता हूं, ऐसी वेबसाइट किसी की नहीं मिली अभी तक। और आपके ऑर्टिकल पढ़ने के बाद मैंने भीं ब्लॉग लिखाना शुरू किया हैं, क्या आप मेरी वेबसाइट देख कर बता सकते हैं। क्या मैं सही काम कर रहा हूं प्लीज़ मेरी मदद करें।
ReplyDeleteDisplay Attraction
website link dijiye
Delete