Gmail jise google account bhi kaha jata hai. yah google ka email service hai. jaha par mail send and receive karne ke sath aur bhi chijo me kaam aata hai. waise to internet par bahut si email provide karne wali services hai. lekin unme gmail sabse popular aur most uses mail service hai. jiska upyog lagbhag har internet user karta hai.
Agar aap smartphone+internet use karte hai, to aapka gmail account hona comman si baat hai. kyonki aaj google ki ek se badhkar ek service hai. jisme aap kisi na kisi ka use karte hi honge. chahe wah play store ho, ya youtube, google drive, google map, ya fir koi aur. to inka istemal karne ke liye aapke paas ek gmail account hona jaruri hai. ek hi gmail id se aap google ke sabhi service ko access kar sakte hai.
To yaha kahne ka matlab yahi hai ki, gmail internet par istemal hone wali bahut si service ke liye upyog hota hai. chahe wah wah google ki service ho ya other. to un service me log gmail hi sabse jyada use karte hai. to aapke paas bhi google account hai, aur us par apna photo lagana chahte hai. to yaha mai uska full process bata raha hu.
Step - 1 Sabse pahle aap apne mobile phone me gmail app ko open karle. agar yah app aapke phone me nahi hai to android users google play store se install karle aur iphone users app store se istall kar sakte hai, ya fir aap niche diye diye hue link par bhi click kar sakte hai.
Agar aap smartphone+internet use karte hai, to aapka gmail account hona comman si baat hai. kyonki aaj google ki ek se badhkar ek service hai. jisme aap kisi na kisi ka use karte hi honge. chahe wah play store ho, ya youtube, google drive, google map, ya fir koi aur. to inka istemal karne ke liye aapke paas ek gmail account hona jaruri hai. ek hi gmail id se aap google ke sabhi service ko access kar sakte hai.
To yaha kahne ka matlab yahi hai ki, gmail internet par istemal hone wali bahut si service ke liye upyog hota hai. chahe wah wah google ki service ho ya other. to un service me log gmail hi sabse jyada use karte hai. to aapke paas bhi google account hai, aur us par apna photo lagana chahte hai. to yaha mai uska full process bata raha hu.
Mobile Se Gmail Par Photo Kaise Lagaye
Step - 1 Sabse pahle aap apne mobile phone me gmail app ko open karle. agar yah app aapke phone me nahi hai to android users google play store se install karle aur iphone users app store se istall kar sakte hai, ya fir aap niche diye diye hue link par bhi click kar sakte hai.
Link - Gmail App for Android
Link - Gmail app for iphone
Step - 2 Ab app ko open kare iske baad got it par click kare, fir agle option me first time ko open karne par, aapke phone me jo pahle se gmail log in hoga uski list aa jayegi, agar gamil log in nahi to pahle aap add another email address par click kar aage apna gmail address aur uska password daalkar log in kar sakte hai.
Aur agar log in hai to aap take me to gmail par click kare
Step - 3 Yaha Ab aap mail wale section par aa jayenge to yaha par aap right side me upar jo aapka name ka first latter likha hoga uspar click kare.
Step - 4 Yaha par aapke phone me jitne bhi gmail id log in honge un sabhi ki list hogi to aap jis gmail par profile photo lagane chahte hai uspar click kare, aur koi dusra gmail ko add karna chahte hai to add another account par click karke kar sakte hai.
To ab profile photo lagane ke liye aapko Google Account likha hoga uspar click kare
Step - 5 Ab yaha par aapke name ka first latter likha hoga uspar click kare
Step - 6 Ab set profile photo par click kare
Step - 7 Set Profile Photo - yaha par photo lagane ke liye 2 option milte hai. first hai take photo ispar click karke aap apne mobile ke camere se turant photo click kar upload kar sakte hai, aur dusra hai choose photo to yaha se click kar apne phone ke gallery se koi bhi photo ko upload kar sakte hai.
Step - 5 Ab yaha par aapke name ka first latter likha hoga uspar click kare
Step - 6 Ab set profile photo par click kare
Step - 7 Set Profile Photo - yaha par photo lagane ke liye 2 option milte hai. first hai take photo ispar click karke aap apne mobile ke camere se turant photo click kar upload kar sakte hai, aur dusra hai choose photo to yaha se click kar apne phone ke gallery se koi bhi photo ko upload kar sakte hai.
To choose photo se upload karne ke liye ispar click kare fir apne phone ke gallery se up photo par click kare jise upload karna hai.
Iske baad photo ko drag drop karke apne hisab se adjust kar sakte hai, fir accept par click kare.
Step - 8 To ab aapka profile photo gmail me successfully add ho jayege jaisa ki pic lagne ke baad is tarah se dikhai dega jaise niche screen shot me dekh sakte hai.
Computer Laptop Me Gmail Account Me Photo Kaise Lagaye
Agar aap computer ya laptop par gmail account me profile photo lagana chahte hai, to iska bhi process kafi aasani hai, to chaliye aage aapko bata rahe ki computer pc laptop par gmail id me photo kaise lagaye.
Step - 1 Sabse aap apne gmail ko computer me log in karle agar pahle se nahi hai to. log in karne ke liye aapko gmail ki site par jana hoga fir apna gmail address enter karna hai, fir uska password enter kare. iske baad aap log in ho jayenge.
Step - 2 Log in hone ke baad yaha par bhi right side me upar ki taraf aapke naam ka ya gmail me jo address ka first word hoga wo likha hoga jispar aapko click karna hai.
Uske baad aapko camera wala icon hoga uspar click karna hai.
Step - 3 Iske baad add profile photo par click kare.
Step - 4 Ab aage photo lagane ke liye 3 option honge -
1. Google photo - yaha photo joki aapke mobile ke google photo apps se connect hota hai, to usme aapka koi photo hai jise aap upload karna chahte hai to is wale option ka use kar sakte hai.
2. Upload - Is option se aap apne computer laptop me rakhe apne kisi bhi photo ko gmail id par laga sakte hai.
3. Camera - Is wale option se aap turant apne laptop ya pc me camera diya hoga usse photo click kar upload kar sakte hai.
To aap inme se kisi bhi option se photo gmail par set kar sakte hai to yaha par mai aapko upload wale tarike se profile picture lagane ka tarika bata raha hu, to uske liye pahle upload par click karna hai.
Step - 5 Ab yaha choose photo to upload par click kare.
Step - 6 Ab apne computer laptop ke us folder me jaye jaha par aapka photo hoga aur uspar click kar open kare.
Step - 7 Ab yaha se apne photo ko drag drop kar adjust kar sakte hai ya crop kar sakte hai apne hisab se. fir save as profile picture par click kare.
Step - 8 Ab got it par click kare , iske baad successfully apka photo gmail profile photo me uplaod ho jayega.
To friends google gmail id par profile photo set karne ka yah tarika aapko kaisa laga hame comment karke jarur bataye. and share this post





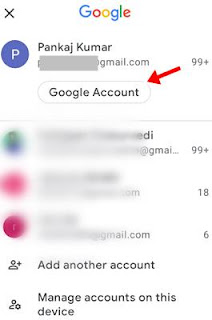





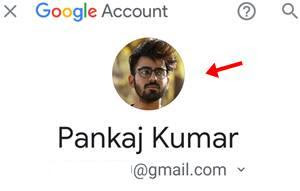






No comments